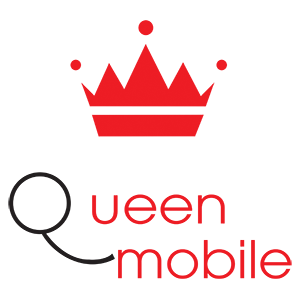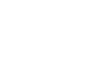Chưa có sản phẩm trong giỏ hàng.
Cách dễ dàng khắc phục vấn đề hao pin trên dòng Samsung Galaxy S22 Series & Ultra
Không thể bỏ lỡ
Cách khắc phục dễ dàng vấn đề giảm pin nhanh trên dòng sản phẩm Samsung Galaxy S22 Series & Ultra
#SửaChữaSamsungGalaxyS22Series & #PinUltraGiảmNhanh với phương pháp đơn giản
Bạn không cần phải là một chuyên gia công nghệ chỉ để biết cách sửa lỗi pin giảm nhanh trên Samsung Galaxy S22 Ultra. Mặc dù có nhiều tính năng hấp dẫn, Galaxy S22 Ultra cũng có vấn đề của riêng mình: pin giảm khá nhanh, khiến nhiều người dùng cảm thấy khó chịu. Nếu bạn không muốn gặp vấn đề này, hoặc nếu bạn muốn sửa những vấn đề đã tồn tại, có một số điều cần làm. Chúng có vẻ đơn giản, nhưng đừng để chúng lừa bạn. Thực hiện những việc nhỏ nhất này có thể ảnh hưởng đến vấn đề giảm pin của bạn khá nhanh chóng.
#LỗiPhổBiếnCủaSamsungGalaxyS22UltraPinGiảmNhanh
Nhiều người dùng thực sự không nhận ra rằng họ đang mắc sai lầm ảnh hưởng đến điện thoại di động của mình. Một trong những sai lầm phổ biến nhất là sử dụng điện thoại trong khi sạc pin. Khi bạn sử dụng điện thoại trong khi vẫn sạc, pin sẽ sạc chậm hơn. Đừng nói đến việc bộ sạc vẫn kết nối với nguồn điện, gây nhiệt lên cho điện thoại. Nếu bạn không muốn pin của mình giảm nhanh, hãy tránh làm điều này. Một sai lầm phổ biến khác là để các tính năng không sử dụng hoạt động phần lớn thời gian. Tính năng như WiFi hoặc Bluetooth sẽ tiêu thụ pin ngay cả khi chúng không được sử dụng. Nếu bạn không muốn điều này xảy ra, hãy đảm bảo tắt chúng khi bạn không sử dụng chúng. Vô hiệu hóa chúng để bạn có thể tiết kiệm một số năng lượng cho việc sử dụng thông thường của mình.
#CáchKhắcPhụcSamsungGalaxyS22UltraPinGiảmNhanh
Có nhiều cách khác để khắc phục vấn đề pin giảm nhanh trên Samsung Galaxy S22 Ultra. Một trong số đó là vô hiệu hóa chế độ hiển thị để nó không ở trạng thái hoạt động suốt thời gian. Khi màn hình điện thoại của bạn đang hoạt động, nó cần năng lượng. Bạn nên vô hiệu hóa nó để không tiêu thụ dung lượng pin của bạn.
#KíchHoạtChếĐộTiếtKiệmNăngLượng
Samsung đã tạo ra một cách để thiết bị tiết kiệm năng lượng. Bạn không cần phải lo lắng về việc tắt ứng dụng chạy ngầm hoặc liệu bạn đã tắt mạng WiFi hay Bluetooth. Khi bạn kích hoạt chế độ này, bạn đang hạn chế việc sử dụng ứng dụng và tính năng. Để kích hoạt tính năng này, chỉ cần:
– Chọn ‘Cài đặt’
– Chọn ‘Pin và Quản lý thiết bị’ và sau đó chọn ‘Pin’
– Bạn có thể thấy chế độ tiết kiệm năng lượng. Bật nó và bạn đã hoàn tất!
#KiểmTraSửDụngPin
Một cách để kiểm tra xem có bao nhiêu ứng dụng thực sự đang hoạt động trong nền là kiểm tra việc sử dụng pin. Đó là một cách để biết xem chúng tiêu tốn nhiều năng lượng hay chúng thực sự cần thiết. Bạn nên chọn ‘Cài đặt’ và sau đó chọn ‘Pin’. Chạm vào tùy chọn ‘Sử dụng Pin’ và sau đó chọn ‘Hiển thị Toàn bộ thiết bị Sử dụng’. Từ đó, bạn có thể xem xem ứng dụng nào đang tiêu tốn nhiều pin nhất của bạn. Ngoài ra, bạn cũng có thể biết xem chúng có quan trọng cho nhu cầu của bạn hay không.
#TắtThôngBáoKhôngDùng
Thông báo có thể giúp bạn biết rằng có tin nhắn đến, hoặc bạn có thể được cảnh báo về một điều gì đó. Nhưng bạn có biết rằng mỗi tin nhắn sẽ tiêu tốn một một số phần trăm của pin. Để tắt nó, bạn đơn giản chỉ cần đi đến ‘Cài đặt’ và chọn ‘Ứng dụng’. Bạn sẽ thấy danh sách các ứng dụng mà bạn có thể bỏ chọn nếu bạn cảm thấy thông báo của họ không quan trọng hoặc làm mất tập trung. Như bạn có thể thấy, những cách này khá đơn giản và bạn thực sự không cần phải cài đặt nhiều thứ. Biết cách khắc phục vấn đề pin giảm nhanh trên Samsung Galaxy S22 Ultra có thể giúp bạn cải thiện hiệu suất của pin cũng như làm trải nghiệm của bạn mượt mà và tốt hơn.
How to #FixSamsungGalaxyS22Series & #UltraBatteryDrainingQuickly with Simple Methods
You don’t have to be a tech-y just to know how to fix #SamsungGalaxyS22Ultra battery draining quickly. Despite its bells and whistles, the Galaxy S22 Ultra has its own issue: the battery drains pretty quickly, leaving many of its users feeling annoyed.
If you don’t want to experience the issue at all, or if you want to fix the already existing problems, there are some things to do. They may seem simple, but don’t let them fool you. Doing these smallest things can affect your drainage issue quite fast.
#CommonMistakesForSamsungGalaxyS22UltraBatteryDrainingQuickly
Many of the users don’t really realize that they are making mistakes that affect their mobile phone. One of the most common mistakes is using the phone while charging.
You see, when you use the phone while it still charges, it would charge slower. Not to mention that the charger is still connected to the power outlet, causing the phone to heat up. If you don’t want your battery to drain fast, avoid doing this thing.
Another common mistake is to let the unused features stay active most of the times. Features like WiFi or Bluetooth will consume battery even when they aren’t in used. If you don’t want to let this happens, make sure to turn them off when you don’t use them. Disable them so you can save up some power for your regular use.
#HowToFixSamsungGalaxyS22UltraBatteryDrainingQuickly
There are other ways on how to fix Samsung Galaxy S22 Ultra battery draining quickly. One of them is to disable the display mode so it won’t stay active all the times. When your phone display is active, it needs power.
You should disable it so it won’t take your battery’s percentage.
#ActivatePowerSavingMode
Samsung has created a way for the device to save up battery. You won’t have to worry about turning off the background apps or whether you have turned the #WiFi network or the #Bluetooth off. When you activate this mode, you are basically restricting the usage of apps and features. To activate this feature, simply:
– Choose ‘Settings’
– Choose ‘Battery and Device Care’ and then go with ‘Battery’
– You can see the power saving mode. Switch it on and off you go!
#ChecktheUseofBattery
One way to check how many apps are really working on the background is to check the battery use. It’s one way to know whether they consume the power too much or whether we actually need them.
You should choose ‘Settings’ and then go with ‘Battery’. Tap the option for ‘Battery Usage’ and then choose ‘Show Full Device Usage’. From there, you can see which app is taking the most of your battery. Plus, you can also learn whether they are crucial for your needs or not.
#TurntheUnusedNotificationOff
Notifications can help you know that messages are coming in, or you may be alerted about something. But do you know that each of the messages would take a certain percentage of the battery. To turn it off, you simply go to ‘Settings’ and choose ‘Apps’.
You will see lists of apps that you can actually uncheck if you consider that their notifications are unimportant or distracting.
As you can see, these ways are pretty simple and you basically don’t have to tweak a lot of things. Knowing how to fix Samsung Galaxy S22 Ultra battery draining quickly can help you improve the performance of your battery as well as making the experience smoother and better.
Title: Troubleshooting Battery Drain Issues on Samsung Galaxy S22 Series & Ultra: Quick and Effective Solutions
Introduction:
The Samsung Galaxy S22 Series and Ultra are power-packed smartphones that provide exceptional performance and a host of features. However, some users have reported experiencing battery draining quickly issues. In this article, we will guide you through simple yet effective methods to fix this problem and make the most of your device’s battery life.
1. Adjust Display Settings:
One of the main culprits behind battery draining quickly is the display. By reducing the brightness level or enabling auto-brightness, you can significantly conserve power. Additionally, shortening the screen timeout duration and disabling unnecessary features like Always-On Display can further extend battery life.
2. Analyze Battery Usage:
To identify the apps or services consuming excessive battery power, navigate to Settings > Battery > Battery Usage. The screen will display the proportionate battery consumption by different apps. If you notice any app showing unusually high battery usage, consider disabling or limiting its background activities.
3. Optimize App Settings:
Several apps run unnecessary background processes, contributing to battery drainage. It’s advisable to review and optimize app settings accordingly. Disable auto-sync for apps that don’t require frequent updates, and restrict unnecessary push notifications. Additionally, limiting location services access for apps can save significant battery life.
4. Close Background Apps:
When apps run in the background, they continue consuming system resources, including battery power. Close unused apps by accessing the Recent Apps screen and swiping them away or employing the “Close All” option. This ensures that only essential apps are active, while others remain inactive, preserving battery life.
5. Enable Power-Saving Mode:
Galaxy S22 Series and Ultra offer Power-Saving Mode, which throttles device performance to conserve energy. By enabling this feature in the Settings menu, you can extend battery life. This mode may limit certain functionalities, but it can prove invaluable when you need your device to sustain battery life during critical moments.
6. Keep Apps and System Updated:
Regularly updating both your apps and the device’s operating system is crucial. Developers often release updates to fix software bugs and enhance performance, including battery optimization. By staying up-to-date, you can benefit from the latest improvements and potentially resolve any battery-related issues.
7. Restart or Reset Your Device:
If the battery draining quickly problem persists despite attempting the above solutions, try restarting your device. This simple action can clear temporary glitches and help normalize battery performance. In extreme cases, a factory reset may be necessary, ensuring a fresh start and resolving any persistent software issues. Remember to backup your data before proceeding with a factory reset.
Conclusion:
By following these simple yet effective methods, you can troubleshoot and resolve battery draining quickly problems on your Samsung Galaxy S22 Series and Ultra smartphones. Maximizing battery life enhances your overall experience, allowing you to fully enjoy the remarkable features and capabilities these devices offer.
You don’t have to be a tech-y just to know how to fix Samsung Galaxy S22 Ultra battery draining quickly. Despite its bells and whistles, the Galaxy S22 Ultra has its own issue: the battery drains pretty quickly, leaving many of its users feeling annoyed.
If you don’t want to experience the issue at all, or if you want to fix the already existing problems, there are some things to do. They may seem simple, but don’t let them fool you. Doing these smallest things can affect your drainage issue quite fast.
Common Mistakes For Samsung Galaxy S22 Ultra Battery Draining Quickly
Many of the users don’t really realize that they are making mistakes that affect their mobile phone. One of the most common mistakes is using the phone while charging.
You see, when you use the phone while it still charges, it would charge slower. Not to mention that the charger is still connected to the power outlet, causing the phone to heat up. If you don’t want your battery to drain fast, avoid doing this thing.
Another common mistake is to let the unused features stay active most of the times. Features like WiFi or Bluetooth will consume battery even when they aren’t in used. If you don’t want to let this happens, make sure to turn them off when you don’t use them. Disable them so you can save up some power for your regular use.
How to Fix Samsung Galaxy S22 Ultra Battery Draining Quickly
There are other ways on how to fix Samsung Galaxy S22 Ultra battery draining quickly. One of them is to disable the display mode so it won’t stay active all the times. When your phone display is active, it needs power.
You should disable it so it won’t take your battery’s percentage.
-
Activate Power Saving Mode


Samsung has created a way for the device to save up battery. You won’t have to worry about turning off the background apps or whether you have turned the WiFi network or the Bluetooth off. When you activate this mode, you are basically restricting the usage of apps and features. To activate this feature, simply:
- Choose ‘Settings’
- Choose ‘Battery and Device Care’ and then go with ‘Battery’
- You can see the power saving mode. Switch it on and off you go!
-
Check the Use of Battery


One way to check how many apps are really working on the background is to check the battery use. It’s one way to know whether they consume the power too much or whether we actually need them.
You should choose ‘Settings’ and then go with ‘Battery’. Tap the option for ‘Battery Usage’ and then choose ‘Show Full Device Usage’. From there, you can see which app is taking the most of your battery. Plus, you can also learn whether they are crucial for your needs or not.
-
Turn the Unused Notification off
Notifications can help you know that messages are coming in, or you may be alerted about something. But do you know that each of the messages would take a certain percentage of the battery. To turn it off, you simply go to ‘Settings’ and choose ‘Apps’.


You will see lists of apps that you can actually uncheck if you consider that their notifications are unimportant or distracting.
As you can see, these ways are pretty simple and you basically don’t have to tweak a lot of things. Knowing how to fix Samsung Galaxy S22 Ultra battery draining quickly can help you improve the performance of your battery as well as making the experience smoother and better.
Related
Post Views:
55