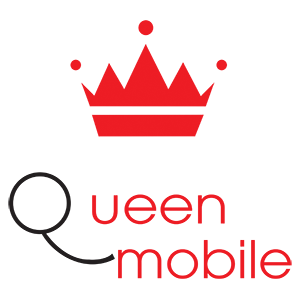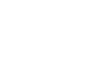Chưa có sản phẩm trong giỏ hàng.
Đánh giá chức năng chặn người gửi email trên Gmail và Outlook.com: Cách để chặn người gửi email không mong muốn.
Không thể bỏ lỡ
- Cơ hội có 1 không 2, top 5 nồi cơm giảm tới 25% mua tặng vợ 20/10
- Cách chụp màn hình Samsung chỉ với 1 nút nhấn
- Top 5 máy lạnh 1.5 HP dưới 10 triệu giá tốt
- 4 mẹo hâm nóng cơm nguội ngon như mới nấu
- Giảm giá bán iPhone 5S mua ngay kẻo lỡ
- Hướng dẫn sử dụng bảng điều khiển máy giặt LG WF-D2017HD 20 Kg
- Microsoft phát hành công cụ phục hồi cho Surface Book, Surface Pro 4
- Laptop tầm giá 6 triệu, nâng cấp được Windows 10 và thoải mái học tập
- Đánh giá Tivi LED Sony KDL32R300B – tuyệt đỉnh 32 inch
- Trị sạch mụn, thật đơn giản chỉ bằng việc uống nước nóng hàng ngày
Chặn người gửi hoặc liên hệ từ việc gửi email: Một đánh giá về tính năng của Gmail và Outlook.com. #ChặnNgườiGửi #ChặnLiênHệ #Gmail #Outlook #EmailRác #HộpThư #BỏChặnLiênHệ #BỏChặnNgườiGửi #ỨngDụngWebOutlook #EmailRác #NgườiGửiBịChặn #NgănChặnEmail #NgườiCụThể #NgànhCôngNghệThôngTin #NhàVăn
Chặn một người gửi hoặc liên hệ từ việc gửi email trong Gmail và Outlook.com có thể là một công cụ hữu ích để lọc tin nhắn không mong muốn và duy trì một hộp thư sạch sẽ. Cả hai nền tảng email đều cung cấp các cách đơn giản và hiệu quả để thực hiện điều này. Trong bài viết này, chúng tôi sẽ hướng dẫn bạn cách chặn một người gửi hoặc liên hệ trong Gmail và Outlook.com.
Gmail:
1. Đăng nhập vào tài khoản Gmail của bạn và mở một email từ người gửi hoặc liên hệ mà bạn muốn chặn.
2. Nhấp vào ba chấm nằm ở phía bên phải của email, kế bên nút trả lời.
3. Từ menu thả xuống, chọn “Chặn [tên người gửi].”
4. Một cửa sổ xác nhận sẽ xuất hiện, hỏi bạn có muốn chặn người gửi đó không. Nhấp vào “Chặn” để tiếp tục.
5. Người gửi bây giờ đã bị chặn, và email của họ trong tương lai sẽ tự động được gửi vào thư mục rác.
Outlook.com:
1. Đăng nhập vào tài khoản Outlook.com của bạn và mở một email từ người gửi hoặc liên hệ bạn muốn chặn.
2. Tìm và nhấp vào biểu tượng bánh răng ở góc trên bên phải của cửa sổ.
3. Từ menu thả xuống, chọn “Xem tất cả cài đặt Outlook.”
4. Trong bảng cài đặt ở phía trái, nhấp vào “Thư” và sau đó “Email rác.”
5. Cuộn xuống đến phần “Người gửi và tên miền bị chặn” và nhấp vào nút “Thêm.”
6. Nhập địa chỉ email hoặc tên miền của người gửi bạn muốn chặn và nhấp “Enter.”
7. Người gửi bây giờ đã bị chặn, và email của họ sẽ tự động được chuyển vào thư mục rác.
Chặn một người gửi hoặc liên hệ có thể giúp bạn duy trì một hộp thư sạch sẽ và tránh những xao lạc không cần thiết. Dù bạn sử dụng Gmail hay Outlook.com, hướng dẫn từng bước này sẽ giúp bạn tiếp quản giao tiếp qua email của mình. Đừng quên kiểm tra danh sách người bị chặn của bạn định kỳ và điều chỉnh cần thiết.
#BlockSender #BlockContact #Gmail #Outlook #SpamEmail #Inbox #UnblockContact #UnblockSender #OutlookWebApp #JunkEmail #BlockedSenders #PreventEmails #CertainPerson #ITIndustry #Writer
Blocking a sender or contact from sending emails in Gmail and Outlook.com can be a useful tool to filter unwanted messages and maintain a clutter-free inbox. Both email platforms offer simple and effective ways to accomplish this. In this article, we will guide you on how to block a sender or contact in Gmail and Outlook.com.
Gmail:
1. Login to your Gmail account and open an email from the sender or contact you wish to block.
2. Click on the three dots located on the right side of the email, next to the reply button.
3. From the dropdown menu, select “Block [sender’s name].”
4. A confirmation popup will appear, asking if you want to block the sender. Click “Block” to proceed.
5. The sender is now blocked, and their future emails will be automatically sent to the spam folder.
Outlook.com:
1. Sign in to your Outlook.com account and open an email from the sender or contact you want to block.
2. Locate and click on the gear icon in the upper-right corner of the window.
3. From the dropdown menu, select “View all Outlook settings.”
4. In the settings panel on the left side, click on “Mail” and then “Junk email.”
5. Scroll down to the “Blocked senders and domains” section and click on the “Add” button.
6. Enter the email address or domain of the sender you want to block and click “Enter.”
7. The sender is now blocked, and their emails will be automatically moved to the junk folder.
Blocking a sender or contact can help you maintain a clean inbox and avoid unnecessary distractions. Whether you use Gmail or Outlook.com, these step-by-step instructions will empower you to take control of your email communication.
[Image: Insert relevant image here]Note: Keep in mind that blocking a sender or contact will not prevent them from accessing your email address or sending messages from another account. It solely prevents their emails from reaching your inbox. Additionally, remember to periodically review your blocked list and make adjustments as necessary.
Block Sender or Contact from sending emails in Gmail or Outlook.com, you can easily block email addresses that send you spam within moments in Gmail or Outlook.com. Here’s how to block a sender or contact from sending emails in Gmail or Outlook.com. In Gmail, open the spam email. Click on the down arrow next to “Reply” at the top of the message. Select “Block” from the drop-down menu. In Outlook.com, open the spam email. Click the “Block” icon at the top of the message.
Block a contact from sending email in Gmail
Gmail offers an option to block someone right from the Gmail user interface. This moves all emails from that sender to the “Spam” folder, keeping your Inbox clean and spam-free. The main distinction between blocking someone and marking an email as spam is that if you mark an email as spam, the sender can still appear in your Inbox folder. If you block someone, the sender can’t be found in the Inbox folder unless you unblock them.
In order to block someone in Gmail, log into your account and open an email sent by the person who you want to block. Next, click on the arrow or More button next to the Reply button, which is next to the date/time. You should find an option called Block “sender_name“.
To block someone from sending you email, click on their name or email address in your Inbox, then click Block in the popup window. All future email from that sender will be moved to your Spam folder. To automatically delete all email from a particular sender, you can create a filter for that.
Related Post: The operation failed An object cannot be found Outlook error
How to unblock a contact in Gmail
You can unblock someone by going to the Settings and opening the Filters and Blocked Addresses tab. Find the person you want to unblock and select the Unblock option next to their name.
Block a sender in Outlook.com
Outlook.com offers a similar blocking feature to Gmail where you can block a sender or contact. All email from the blocked sender will be automatically discarded and you will not find it in either the JUNK or DELETED folder. The sender will not be notified of the block. Open the Outlook Web App. Select an email sender/email that you want to block. Click on the Block button visible on the top menu bar. After clicking on the Block button a second time, the sender will be automatically blocked.
How to unblock a sender in Outlook.com
If you want to unblock someone or manage your blocked contacts in Outlook.com, you can do so by opening the Options > Junk Email > Blocked Senders page. Select the contact you wish to unblock and delete it.
Can you block someone from sending you emails on Outlook?
You can prevent someone from sending you emails on Outlook by blocking the person. To block somebody from sending you an email, you need to go through the aforementioned steps.
How do I block emails from a certain person?
It is possible to block emails from a certain person using Outlook or Gmail. You can head to the official website and go through the steps to block anybody from sending you an email.


Hello, My name is Shari & I am a writer for the ‘Outlook AppIns’ blog. I’m a CSIT graduate & I’ve been working in the IT industry for 3 years.
Post Views:
0