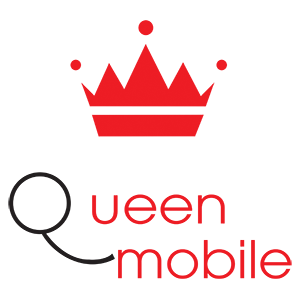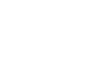Chưa có sản phẩm trong giỏ hàng.
Học cách tạo báo cáo Group Policy bằng lệnh GPResult
Không thể bỏ lỡ
- Cơ hội có 1 không 2, top 5 nồi cơm giảm tới 25% mua tặng vợ 20/10
- Cách chụp màn hình Samsung chỉ với 1 nút nhấn
- Top 5 máy lạnh 1.5 HP dưới 10 triệu giá tốt
- 4 mẹo hâm nóng cơm nguội ngon như mới nấu
- Giảm giá bán iPhone 5S mua ngay kẻo lỡ
- Hướng dẫn sử dụng bảng điều khiển máy giặt LG WF-D2017HD 20 Kg
- Microsoft phát hành công cụ phục hồi cho Surface Book, Surface Pro 4
- Laptop tầm giá 6 triệu, nâng cấp được Windows 10 và thoải mái học tập
- Đánh giá Tivi LED Sony KDL32R300B – tuyệt đỉnh 32 inch
- Trị sạch mụn, thật đơn giản chỉ bằng việc uống nước nóng hàng ngày
Học cách tạo báo cáo Group Policy bằng lệnh GPResult #GroupPolicy #GPResultCommand #Windows #LocalGroupPolicyEditor #Computer #NetworkedEnvironments #Security #CommandPrompt #Administrators #Settings #Troubleshooting #Report #UserProfile #RemoteComputers #FilterOptions #GroupPolicyWebsite #Microsoft #CommandSyntax #Export #TextFile #HTMLFile #Directory #WebBrowser #PolicySettings #Issues
Tạo báo cáo Group Policy bằng lệnh GPResult là một công việc thiết yếu đối với các quản trị hệ thống. Báo cáo này cung cấp thông tin quý giá về các Đối tượng Group Policy (GPO) đã áp dụng và cấu hình của chúng trên một máy tính Windows. Trong bài viết này, chúng tôi sẽ hướng dẫn bạn qua quy trình tạo báo cáo Group Policy bằng lệnh GPResult.
Bước 1: Mở Command Prompt
Để bắt đầu, mở Command Prompt trên máy tính Windows của bạn. Bạn có thể làm điều này bằng cách nhấn phím Windows + R, gõ “cmd” vào hộp thoại Run và nhấn Enter. Hoặc bạn có thể tìm kiếm “Command Prompt” trong menu Start và nhấp vào ứng dụng đó.
Bước 2: Tạo báo cáo Group Policy
Khi Command Prompt đã được mở, bạn có thể tạo báo cáo Group Policy bằng lệnh GPResult. Để làm điều này, nhập lệnh sau và nhấn Enter:
GPResult /h C:\Đường\Đến\Lưu\BáoCáo.html
Thay thế “C:\Đường\Đến\Lưu\BáoCáo.html” bằng địa chỉ mong muốn lưu báo cáo. Hãy đảm bảo cung cấp một đường dẫn hợp lệ với tên tệp và phần mở rộng phù hợp.
Bước 3: Truy cập Báo cáo Group Policy
Sau khi thực thi lệnh, hệ thống sẽ tạo báo cáo Group Policy và lưu vào vị trí chỉ định dưới dạng tệp HTML. Để truy cập báo cáo, hãy điều hướng đến vị trí bạn chọn ở Bước 2 và mở tệp HTML bằng trình duyệt web. Báo cáo đã tạo sẽ chứa thông tin chi tiết về các Đối tượng Group Policy áp dụng, bao gồm tên GPO, cài đặt và phạm vi của các chính sách.
Bước 4: Phân tích Báo cáo Group Policy
Bây giờ bạn đã mở báo cáo Group Policy, là lúc phân tích thông tin mà báo cáo cung cấp. Báo cáo sẽ bao gồm các phần như “Các Đối tượng Group Policy Áp Dụng”, “Tóm tắt Cấu hình Người Dùng” và “Tóm tắt Cấu hình Máy Tính”. Trong phần “Các Đối tượng Group Policy Áp Dụng”, bạn sẽ thấy một danh sách tất cả các GPO áp dụng cho hệ thống, cùng với các định danh độc nhất của chúng (GUID). Phần này cũng sẽ hiển thị thứ tự đã xử lý các GPO. Các phần “Tóm tắt Cấu hình Người Dùng” và “Tóm tắt Cấu hình Máy Tính” sẽ cung cấp một tổng quan toàn diện về các cài đặt và cấu hình được áp dụng bởi các Đối tượng Group Policy.
Bạn có thể sử dụng thông tin này để sửa chữa sự cố, kiểm tra hiệu lực của chính sách hoặc xác nhận các cấu hình mong đợi. Bằng cách phân tích báo cáo Group Policy, bạn có thể đạt được thông tin quý giá về trạng thái hiện tại của cài đặt Group Policy trên máy tính Windows của mình.
Kết Luận
Tạo báo cáo Group Policy bằng lệnh GPResult là quy trình đơn giản có thể cung cấp thông tin quan trọng đối với các quản trị hệ thống. Bằng cách tuân thủ các bước được mô tả trong bài viết này, bạn có thể dễ dàng tạo và phân tích một báo cáo chi tiết về các Đối tượng Group Policy đã áp dụng và cấu hình của chúng. Báo cáo này có thể giúp bạn sửa chữa sự cố, xác nhận cấu hình hoặc đánh giá hiệu quả của các chính sách trong môi trường Windows của bạn.
Để xem tất cả các chính sách nhóm áp dụng trên máy tính Windows của bạn, bạn có thể mở Local Group Policy Editor (LGPE) và tìm kiếm bằng cách sử dụng công cụ đó. Tuy nhiên, xem xét rằng có quá nhiều chính sách nhóm trên Windows, làm thế nào để bạn biết những chính sách đó áp dụng cho máy tính của bạn? Đó chính là nơi mà lệnh GPResult đến, và chúng tôi sẽ hướng dẫn bạn cách sử dụng nó.
#GroupPolicy #GPResultCommand #Windows #LocalGroupPolicyEditor #Computer #NetworkedEnvironments #Security #CommandPrompt #Administrators #Settings #Troubleshooting #Report #UserProfile #RemoteComputers #FilterOptions #GroupPolicyWebsite #Microsoft #CommandSyntax #Export #TextFile #HTMLFile #Directory #WebBrowser #PolicySettings #Issues
Generating a group policy report using the GPResult command is an essential task for system administrators. This report provides valuable insights into the applied Group Policy Objects (GPOs) and their configuration on a Windows computer. In this article, we will guide you through the process of generating a group policy report using the GPResult command.
Step 1: Open Command Prompt
To begin, open the Command Prompt on your Windows computer. You can do this by pressing the Windows key + R, typing “cmd” in the Run dialog box, and pressing Enter. Alternatively, you can search for “Command Prompt” in the Start menu and click on the application.
Step 2: Generate the Group Policy Report
Once the Command Prompt is open, you can generate the group policy report using the GPResult command. To do this, type the following command and press Enter:
“`
GPResult /h C:\Path\To\Save\Report.html
“`
Replace “C:\Path\To\Save\Report.html” with the desired location where you want to save the report. Make sure to provide a valid path with the appropriate filename and extension.
Step 3: Accessing the Group Policy Report
After executing the command, the system will generate the group policy report and save it in the specified location as an HTML file. To access the report, navigate to the location you chose in Step 2 and open the HTML file using a web browser.
The generated report will contain detailed information about the applied Group Policy Objects, including the GPO name, settings, and the scope of the policies. It will also display information about the user and computer configuration applied by the policies.
Step 4: Analyzing the Group Policy Report
Now that you have opened the group policy report, it’s time to analyze the information it provides. The report will include sections such as “Applied Group Policy Objects,” “User Configuration Summary,” and “Computer Configuration Summary.”
In the “Applied Group Policy Objects” section, you will find a list of all the GPOs applied to the system, along with their unique identifiers (GUIDs). This section will also display the order in which the GPOs were processed.
The “User Configuration Summary” and “Computer Configuration Summary” sections will provide a comprehensive overview of the settings and configurations applied by the Group Policy Objects. You can use this information to troubleshoot issues, check the effectiveness of policies, or verify the expected configurations.
By analyzing the group policy report, you can gain valuable insights into the current state of Group Policy settings on your Windows computer.
Conclusion
Generating a group policy report using the GPResult command is a straightforward process that can provide crucial information to system administrators. By following the steps outlined in this article, you can easily generate and analyze a detailed report on the applied Group Policy Objects and their configuration. This report can be instrumental in troubleshooting issues, verifying configurations, or assessing the effectiveness of policies in your Windows environment.
To see all the group policies applied on your Windows computer, you can bring up the Local Group Policy Editor (LGPE) and search using that tool. However, considering that there are too many group policies on Windows, how can you know the ones that apply to your computer?
MUO VIDEO OF THE DAYSCROLL TO CONTINUE WITH CONTENT
That’s where the GPResult command comes in, and we’re going to show you how to use it.
What Is the GPResult Command?
The GPResult command is a utility built into Windows that displays all the group policies, configured or not, on a computer. It provides valuable information to administrators to know which policies and settings have been applied on a computer or on a specific user profile on that computer.
This allows you to analyze, verify, and troubleshoot them when something goes wrong. This is especially useful in networked environments, where maintaining a cohesive system configuration and a high level of security is important.
In this guide, we will only cover how to generate a report for the group policies applied on a local computer, but the GPResult command can do so much. For example, it can also produce a group policy report for remote computers.
If you’re looking for a specific group policy, you can search the LGPE on Windows using the tool’s filter options, the Group Policy website, and the Group Policy reference sheet by Microsoft.
How to Generate a Group Policy Report With GPResult
To generate a group policy report for your Windows computer, you first need to open Command Prompt as an administrator. Then, you can use the below command:
gpresult /r
You will then see the report in Command Prompt, and you can go through it to see the group policies settings on your computer.
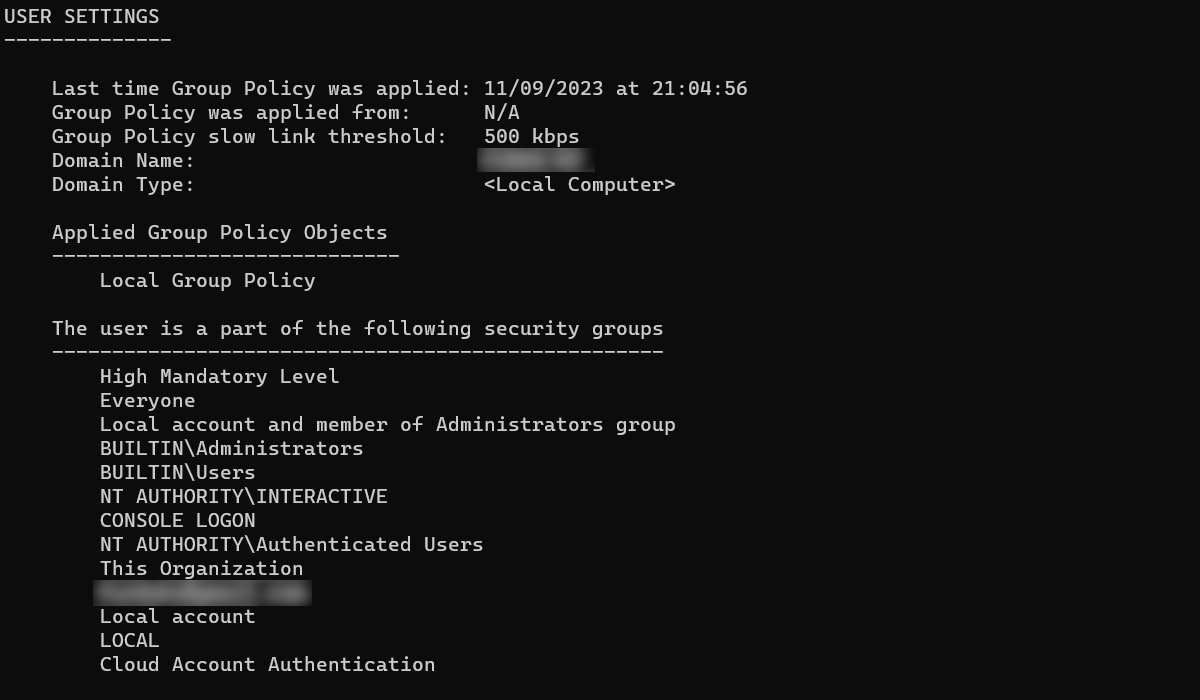
To generate a group policy report for a specific user on your computer, use the below command syntax:
gpresult /r /user username
In the above example, replace username with the name of the actual user you want to generate the report for. Here’s an example of what that would look like:
gpresult /r /user Jack
If you don’t know the exact usernames of the people on your PC, you can easily bring up a list using the below command:
net user
Now, you just need to find the name of the user you want and use it in the GPResult command.
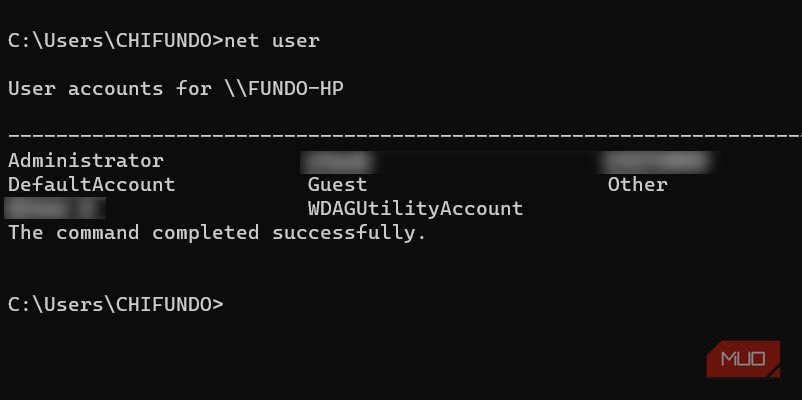
Be sure to type the name exactly as you see it, otherwise, you will most likely get errors.
How to Export the Group Policy Report to a Text File
After you generate the report, you can export it to a text file so you can view the contents outside of Command Prompt. For example, you can view them in a web browser, which is more graphical and makes it easier to read and navigate the report.
So, suppose you want to export the report to an HTML file, You’d use the below command structure:
gpresult /h path_to_report\gp_report.html
The above command would generate a group policy report for the whole computer. So, while making sure to replace path_to_report with the directory you want the command to store the report and gp_report with the name you want to give the report, an example of actually running this command would be:
gpresult /h "C:\Users\Jack\Desktop\gpreport.html"
If you look in the directory you specified when generating the report, you will find it. Since we exported it to an HTML file, when we double-click it, it will open the default browser, allowing us to view it in a little more detail.
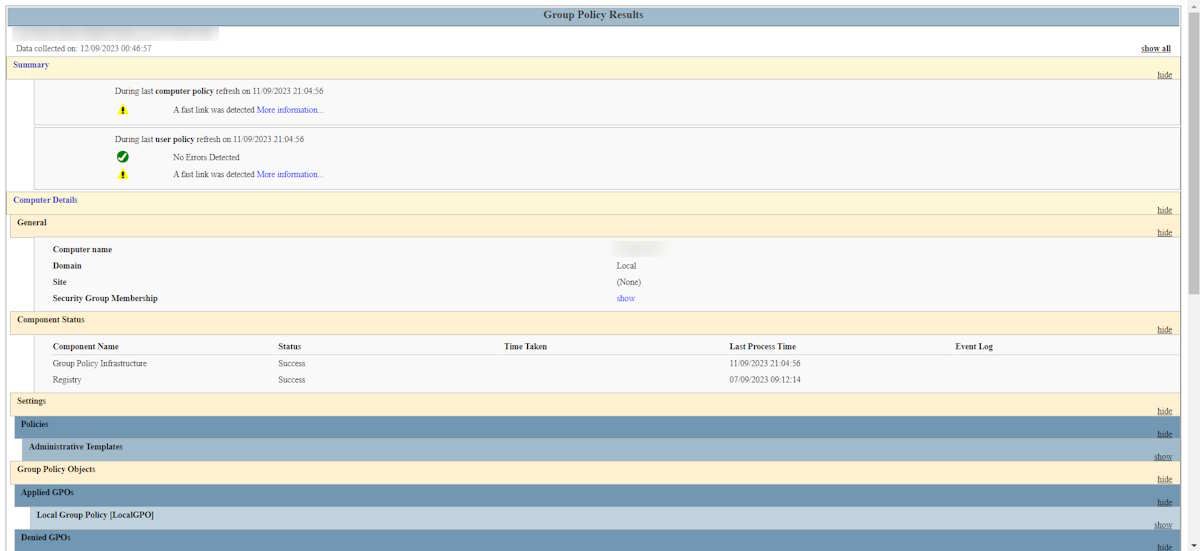
If you would rather generate the report for a specific user, you can use the below syntax:
gpresult /h /user username path_to_report\gpreport.html
It’s the same as the previous command, only that this time, you have to replace username with the name of the user you want to generate the Group Policy report for.
Get to Know the Group Policies on Your Computer
Having a group policy report can come in handy when you need to see the policy settings applied on your computer quickly. While the GPResult command can do so much more, this guide offers a good starting point for working with it.
So, if you ever run into issues with Group Policies on your computer, you know the exact report to generate.

Post Views:
1