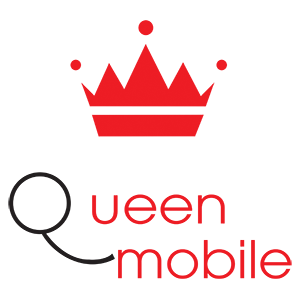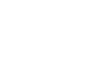Chưa có sản phẩm trong giỏ hàng.
Học cách theo dõi email hiệu quả trên Outlook
Không thể bỏ lỡ
- So sánh laptop ASUS và Dell, hãng nào tốt hơn, nên mua của hãng nào?
- 5 món ăn chế biến từ hạt điều
- Cách làm tóp mỡ lắc tỏi ớt dễ làm nhâm nhi trong mùa World Cup
- Báo cáo kết quả giao dịch cổ phiếu của người nội bộ công ty đại chúng và người có liên quan của người nội bộ – Phạm Ngọc Thanh
- Cách sử dụng bảng điều khiển tủ lạnh Samsung RT38K5982SL/SV
- Một số lưu ý khi kết nối USB với dàn âm thanh
- Hướng dẫn cách kết nối tivi với loa qua jack cắm 3.5 mm để nghe nhạc thả ga
- Nồi áp suất điện là gì? Những lợi ích khi sử dụng nồi áp suất điện
- Mọi thiết bị Lumia đều sẽ được lên Windows 10
- 5 lý do kinh điển vì sao hotboy vẫn FA
#FollowUpEmails #Outlook #Emails #Snooze #Reminder #Gmail #Encryption #Accounts #TaskList #Clients #Payment #IMAP #Microsoft #Exchange #Workaround #ContextMenu #Author #ITIndustry
Tiêu đề: Làm Chủ Nghệ Thuật Theo Dõi Email trong Outlook
Giới thiệu:
Trong thế giới số ngày nay, giao tiếp hiệu quả đóng vai trò quan trọng, việc theo dõi email kịp thời đóng một vai trò quan trọng trong việc duy trì mối quan hệ chuyên nghiệp. Microsoft Outlook, một ứng dụng email phổ biến, cung cấp các tính năng và kỹ thuật để giúp bạn tối ưu quy trình theo dõi email của mình. Trong bài viết này, chúng tôi sẽ hướng dẫn bạn thông qua các bước cơ bản và mẹo quý giá để làm chủ nghệ thuật theo dõi email trong Outlook.
Phần 1: Cấu hình Outlook để theo dõi hiệu quả
Trước khi bắt đầu quy trình theo dõi, quan trọng là đảm bảo Outlook của bạn đã được tối ưu hóa cho việc giao tiếp hiệu quả. Dưới đây là cách bạn có thể cấu hình Outlook để theo dõi một cách mượt mà:
1. Tùy chỉnh tùy chọn Email của bạn:
Trong Outlook, di chuyển đến tab “Tập tin” và chọn “Tùy chọn.” Khám phá các cài đặt có sẵn và cá nhân hóa chúng theo sở thích của bạn. Chú ý đặc biệt đến các tab “Email” và “Lịch,” nơi bạn có thể điều chỉnh cài đặt thông báo email, múi giờ, nhắc nhở mặc định và nhiều hơn nữa.
2. Thiết lập Nhắc nhở Theo Dõi:
Outlook cho phép bạn thiết lập nhắc nhở cho các email cụ thể cần theo dõi. Để làm điều này, chọn email mong muốn, nhấp chuột phải và chọn “Theo Dõi” từ menu ngữ cảnh. Sau đó, chọn một ngày và giờ phù hợp cho nhắc nhở để đảm bảo bạn không bỏ lỡ một theo dõi quan trọng nào.
Phần 2: Tối ưu hóa Quy Trình Theo Dõi
Bây giờ bạn đã cấu hình Outlook để cải thiện quy trình theo dõi của mình, hãy tìm hiểu cách hiệu quả để tối ưu hóa quy trình làm việc của bạn:
1. Phân loại Email của bạn:
Gán các danh mục cho email của bạn có thể hữu ích một cách lớn trong việc ưu tiên các theo dõi. Chỉ cần nhấp chuột phải vào một email, chọn “Phân loại” và gán màu sắc tương ứng. Sự phân biệt này sẽ giúp bạn dễ dàng xác định các email cần sự chú ý ngay lập tức.
2. Sử dụng Cờ và Đánh Dấu:
Outlook cung cấp các cờ và đánh dấu để đánh dấu email cần theo dõi. Những biểu tượng hướng dẫn hành vi nhẹ nhàng để đảm bảo không có email nào bị trượt qua. Nhấp chuột phải vào một email, chọn “Cờ,” sau đó chọn tùy chọn theo dõi phù hợp dựa trên mức độ cấp thiết.
Phần 3: Làm Chủ Các Kỹ Thuật Theo Dõi Nâng Cao
Để thực sự làm chủ theo dõi email trong Outlook, hãy xem xét triển khai các kỹ thuật tiên tiến sau:
1. Tạo Mẫu Email:
Nếu bạn thường xuyên gửi các email theo dõi tương tự, hãy tiết kiệm thời gian bằng cách tạo mẫu. Trong Outlook, soạn một email, tùy chỉnh cần thiết và di chuyển đến tab “Tập tin.” Chọn “Lưu Dưới Dạng” và chọn “Mẫu Outlook (.oft)” để lưu email dưới dạng mẫu có thể tái sử dụng. Khi cần gửi email theo dõi, mở mẫu, cá nhân hóa nếu cần, và gửi đi.
2. Sử dụng Trả Lời Tự Động:
Khi bạn không thể trả lời email ngay lập tức, tính năng trả lời tự động của Outlook có thể giúp bạn. Di chuyển đến tab “Tập tin,” chọn “Trả Lời Tự Động” và thiết lập một thông báo cá nhân thông báo người gửi về sự không có sẵn của bạn. Hơn nữa, bạn có thể thiết lập các quy tắc để tự động chuyển tiếp email quan trọng tới đồng nghiệp hoặc thông báo cho bạn khi chúng đến.
Kết luận:
Làm chủ nghệ thuật theo dõi email trong Outlook không chỉ giúp bạn tổ chức mà còn thể hiện sự chuyên nghiệp và cam kết của bạn đối với giao tiếp hiệu quả. Bằng cách cấu hình Outlook, tối ưu hóa quy trình làm việc của bạn và áp dụng các kỹ thuật tiên tiến như mẫu email và trả lời tự động, bạn có thể nâng cao kỹ năng quản lý email của mình lên một tầm cao mới. Hãy chào đón những mẹo quý giá này và chiêm ngưỡng sức mạnh của theo dõi email hiệu quả và kịp thời với Microsoft Outlook.
#FollowUpEmails #Outlook #Emails #Snooze #Reminder #Gmail #Encryption #Accounts #TaskList #Clients #Payment #IMAP #Microsoft #Exchange #Workaround #ContextMenu #Author #ITIndustry
Title: Mastering the Art of Following Up Emails in Outlook
Introduction:
In today’s fast-paced digital world, effective communication is crucial, and following up on emails promptly plays a significant role in maintaining professional relationships. Microsoft Outlook, a widely used email client, offers various features and techniques to help you streamline your follow-up process. In this article, we will guide you through the essential steps and valuable tips to master the art of following up emails in Outlook.
Section 1: Configuring Outlook for Efficient Follow-Ups
Before diving into the follow-up process, it’s important to ensure that your Outlook is optimized for efficient communication. Here’s how you can configure Outlook for seamless follow-ups:
1. Customize Your Email Options:
In Outlook, navigate to the “File” tab and select “Options.” Explore the available settings and personalize them according to your preferences. Pay special attention to the “Mail” and “Calendar” tabs, where you can adjust email notification settings, time zones, default reminders, and more.
2. Set Up Follow-Up Reminders:
Outlook allows you to set reminders for specific emails that require follow-up. To do this, select the desired email, right-click, and choose “Follow Up” from the context menu. Then, select a suitable date and time for the reminder to ensure you never miss an important follow-up.
Section 2: Streamlining Follow-Up Workflow
Now that you have configured Outlook to enhance your follow-up process, let’s explore efficient ways to streamline your workflow:
1. Categorize Your Emails:
Assigning categories to your emails can be immensely helpful in prioritizing follow-ups. Simply right-click an email, choose “Categorize,” and assign a relevant color. This visual distinction will enable you to quickly identify emails requiring immediate attention.
2. Utilize Flags and Markers:
Outlook provides flags and markers to mark emails for follow-up. These visual cues act as gentle reminders to ensure no emails slip through the cracks. Right-click an email, choose “Flag,” and then select the appropriate follow-up option based on the urgency.
Section 3: Mastering Advanced Follow-Up Techniques
To truly master follow-up emails in Outlook, consider implementing these advanced techniques:
1. Create Email Templates:
If you frequently send similar follow-up emails, save time by creating templates. In Outlook, compose an email, customize it as needed, and navigate to the “File” tab. Select “Save As” and choose “Outlook Template (.oft)” to save the email as a reusable template. Whenever you need to send follow-up emails, open the template, personalize it if required, and hit send.
2. Utilize Automatic Replies:
When you are unable to reply to emails immediately, Outlook’s automatic reply feature can come to your rescue. Navigate to the “File” tab, select “Automatic Replies,” and set up a personalized message informing senders of your unavailability. Furthermore, you can set rules to automatically forward important emails to a colleague or notify you upon their arrival.
Conclusion:
Mastering the art of following up emails in Outlook not only helps you stay organized but also showcases your professionalism and commitment towards effective communication. By configuring Outlook, streamlining your workflow, and employing advanced techniques like email templates and automatic replies, you can elevate your email management skills to new heights. Embrace these valuable tips, and behold the power of productive and timely email follow-ups with Microsoft Outlook.
If you’re in a work scenario where you need to follow up on How to Follow Up emails in Outlook got you covered. The feature is built-in into Outlook and can remind you of follow-ups on the date of your choosing. Outlook has a similar feature to Gmail’s Snooze, which can remind you about emails on a chosen date.
How to Follow Up emails in Outlook
Related Post: What is Email encryption & how do you encrypt email messages
Let’s see how to use follow-up emails in Outlook for different types of accounts.
- Open Outlook and find the email you want to follow up on.
- You can right-click on an email to expand it and see additional options.
- You can access Today, Tomorrow, This Week, Next Week, No Date, Custom and set reminders using this app.
The email will have a red flag next to it, and if you open the email, it will have the follow-up details. To view only those emails which need a follow-up, click on Filter Email option under Find and then select flagged. To remove this from the follow-up email list in Outlook, you have two options. Right-click on it and click on “Remove from follow-up” or left-click on it and then click on “Edit Message>Remove from Follow-up”
- Mark Complete option, it will delete it from, the task list
- If you choose Clear Flag, it will remove the flag next to it.
You can either mark a task as complete or clear its flag, depending on your preference. If you choose to mark a task as complete, it will be indicated by a green tick mark. Clear flagging a task doesn’t create a tick mark.
Does this feature work with all accounts?
While it only works with Microsoft and Exchange accounts, there is a workaround available for IMAP-enabled accounts.
- Right-click on the email and choose “Move to > Other Folder” or “Copy to Folder”.
- Tasks can be found in the popup window by scrolling to the end.
- It will open the new Task window where you can add the time to follow up on the email.
- Starting from the next time, the “Task” option will be available in the context menu upfront.
It’s important to follow up with your clients, whether it’s to chase up payment, send a friendly reminder, or something else.


Hello, My name is Shari & I am a writer for the ‘Outlook AppIns’ blog. I’m a CSIT graduate & I’ve been working in the IT industry for 3 years.
Post Views:
4