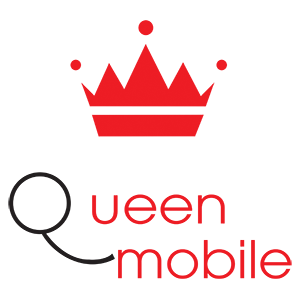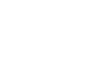Chưa có sản phẩm trong giỏ hàng.
Sự cố khi chờ đợi màn hình tải game Teardown
Không thể bỏ lỡ
- IPhone 5 sẽ trở thành ‘cục gạch’ nếu như bạn không làm điều này
- Nồi, chảo Tefal có tốt không?
- [Video] Cách làm sữa chua uống trái cây tươi cực dễ
- Cách tự sửa gioăng tủ lạnh bị hở tại nhà tránh mất tiền oan
- Phân biệt các loại nồi inox trên thị trường
- Lumia 950 và Lumia 950 XL bất ngờ giảm giá
- So sánh máy giặt LG và máy giặt Electrolux
- Cách kết nối điện thoại, máy tính bảng với loa thanh Samsung qua Bluetooth
- Vì sao nên mua tivi TCL?
- Thử nghiệm 5 món trứng mới lạ với nồi áp suất
Teardown mắc kẹt trên màn hình tải
Teardown là một trò chơi hủy diệt hỗn loạn và trò chơi trí tuệ được phát hành vào ngày 29 tháng 10 năm 2020, do Tuxedo Labs phát triển và xuất bản. Hiện nay, trò chơi này chỉ có sẵn trên nền tảng Microsoft Windows. Với bản cập nhật mới nhận được, một số người chơi không thể khởi chạy hoặc chơi trò chơi một cách đúng đắn vì có nhiều báo cáo cho thấy rằng trò chơi Teardown bị mắc kẹt trên màn hình tải trên máy tính của bạn, điều này gây khó chịu. Nếu bạn đang gặp vấn đề khi chơi Teardown, có thể do máy tính của bạn có sự cố. May mắn thay, chúng tôi đã đề cập đến một số giải pháp khả thi để giúp bạn sửa lỗi màn hình tải trò chơi Teardown. Sửa lỗi: Teardown mắc kếh trên màn hình tải Hãy kiểm tra những phương pháp khắc phục sau đây để dễ dàng giải quyết vấn đề này trên máy tính Windows của bạn. Với hãy bắt đầu, hãy xem hướng dẫn dưới đây: 1. Kiểm tra Yêu cầu Hệ thống Hãy kiểm tra yêu cầu hệ thống trước khi kết luận bất kỳ điều gì. Trường hợp cấu hình máy tính của bạn không đủ tương thích, bạn có thể gặp sự cố với việc khởi chạy trò chơi và gameplay. Yêu cầu Tối thiểu: Yêu cầu một bộ xử lý 64-bit và hệ điều hành OS: Windows 10 Bộ xử lý: CPU 4 nhân Bộ nhớ: 4 GB RAM Đồ họa: NVIDIA GeForce GTX 1060 hoặc tốt hơn Bộ nhớ: 1 GB không gian trống Yêu cầu Đề nghị: Yêu cầu một bộ xử lý 64-bit và hệ điều hành OS: Windows 10 Bộ xử lý: Intel Core i7 hoặc tốt hơn Bộ nhớ: 4 GB RAM Đồ họa: NVIDIA GeForce GTX 1080 hoặc tốt hơn Bộ nhớ: 1 GB không gian trống 2. Tăng Bộ nhớ Ảo Bộ nhớ ảo kết hợp bộ nhớ RAM của bạn với không gian tạm thời trên ổ cứng của máy tính. Nếu bạn đang sử dụng hết RAM và kích thước mặc định của bộ nhớ ảo không đủ lớn cho nhu cầu của bạn, bạn sẽ phải tăng kích thước bộ nhớ ảo thực hiện. Nhấn phím logo Windows trên bàn phím và gõ advanced system settings. Nhấp vào Xem cài đặt hệ thống nâng cao. Nhấp vào Cài đặt > Nhấp vào tab Nâng cao > Nhấp vào Thay đổi. Bỏ chọn hộp kế bên Tự động quản lý kích thước file đổi trang cho tất cả ổ đĩa. Chọn ổ C: của bạn [Nơi bạn đã cài Windows] > Nhấp vào nút Tùy chọn bên cạnh Dung lượng tùy chỉnh và nhập 4096 vào hộp văn bản của Dung lượng ban đầu (MB) và Dung lượng tối đa (MB). Lưu ý: Luôn nên tăng bộ nhớ ảo ba lần so với kích thước RAM hiện tại. [1GB=1024MB] Nhấp vào Đặt và sau đó OK để lưu thay đổi. Khởi động lại máy tính và trò chơi của bạn. 3. Đặt Lưu trữ và RAM Đúng chỗ Cũng được khuyến khích để gỡ bỏ tấm bảo vệ bên của tủ CPU trên máy tính của bạn và sau đó rút ra ổ HDD/SSD & thành phần RAM từ khe cắm. Nhẹ nhàng làm sạch khe cắm và thành phần, sau đó đặt chúng lại đúng cách để kiểm tra xem vấn đề Teardown mắc kết trên màn hình tải đã được sửa chữa. #Teardown #LỗiTeardown #KhắcPhụcLỗi #LoadingScreen #ThủThuật #HướngDẫnGiảiQuyêt
‘Teardown’ is a chaotic destruction sandbox and puzzle game released on October 29, 2020, developed & published by Tuxedo Labs. It’s available on the Microsoft Windows platform only as of now.
As this game received a new update, some players cannot launch or play the game properly because multiple reports are coming out that the Teardown game is getting stuck on the loading screen on your PC, which is frustrating. If you’re having trouble playing Teardown, your computer may be wrong. Luckily, we’ve mentioned a couple of possible workarounds to help you fix the stuck-on loading screen on Teardown.

Fix: Teardown Stuck on the loading screen
Check out the following troubleshooting methods below to easily resolve such an issue on your Windows computer. So, without further ado, let’s jump into the guide below.
1. Check-out System Requirements
Check out the system requirements before jumping to any conclusion whatsoever. If in case, your computer configuration isn’t compatible enough, you may find issues with the game launching and gameplay.
Minimum Requirements:
- Requires a 64-bit processor and operating system
- OS: Windows 10
- Processor: Quad-Core CPU
- Memory: 4 GB RAM
- Graphics: NVIDIA GeForce GTX 1060 or better
- Storage: 1 GB available space
Recommended Requirements:
- Requires a 64-bit processor and operating system
- OS: Windows 10
- Processor: Intel Core i7 or better
- Memory: 4 GB RAM
- Graphics: NVIDIA GeForce GTX 1080 or better
- Storage: 1 GB available space
2. Increase Virtual RAM
Virtual memory combines your RAM with temporary space on your hard disk. If you’re running out of RAM and the default size of your virtual memory isn’t large enough for your needs, you’ll need to increase it manually.
- Press the Windows logo key on the keyboard and type advanced system settings.
- Click on View advanced system settings.
- Click on Settings > Click on the Advanced tab > Click on Change.
- Uncheck the box next to Automatically manage paging file size for all drives.
- Select your C: drive [Where you’ve installed Windows] > Click the Options button next to the Custom size and type 4096 in the text box of the Initial size (MB) and Maximum size (MB).
Note: It’s always better to increase the virtual memory three times higher than the current RAM size. [1GB=1024MB]
- Click on Set and then OK to save changes.
- Restart your computer and your game.
3. Properly Place the Storage and RAM in the slot
It’s also recommended to remove the side panel of the CPU cabinet on your PC and then unplug the HDD/SSD & RAM component from the slot. Gently clean the slot and the component, then place them properly again to check whether the issue of the Teardown stuck on the loading screen has been fixed.
4. Update GPU Drivers
If, in case, you haven’t updated your graphics driver on the Windows computer, then make sure to install the latest patch version. To do so, you’ll need to check for available updates by following the steps below:
- Press Windows + X keys to open the Quick Link Menu.
- Now, click on Device Manager from the list > Double-click on Display adapters.
- Right-click on the dedicated graphics card that you’re using.

- Next, select Update driver > Choose to Search automatically for drivers.
- If an update is available, the system will automatically download & install it.
- Once done, restart the computer to apply changes immediately.
5. Close Unnecessary Background Tasks
Another thing you can do is simply close unnecessary background tasks on your PC to ensure there is no additional consumption of system resources happening in the background. To clear out background tasks:
- Press the Ctrl + Shift + Esc keys to open Task Manager.
- Click on the Processes tab > Select the task you want to close.

- Once selected, click on End Task. Make sure to do the steps for each task individually.
- Once done, just restart your computer to change the effects immediately.
6. Update Teardown
If, in case, you haven’t updated your Teardown game for a while, then make sure to follow the steps below to check for updates and install the latest patch (if available). To do this:
- Open the Steam client > Go to Library > Click on Teardown from the left pane.
- It’ll automatically search for the available update. If there is an update available, make sure to click on Update.
- It may take some time to install the update > Close the Steam client.
- Finally, reboot your PC to apply changes and launch the game again.
7. Check for Windows Updates
The chances are high that your Windows OS build becomes outdated enough or corrupted. If you also feel the same, follow the steps below to check for Windows updates. If the update is available, then just install it. The latest software updates always offer bug fixes and improvements. To do this:
- Press Windows + I keys to open up the Windows Settings menu.
- Next, click on Update & Security > Select Check for updates under the Windows Update section.

- If there is a feature update available, select Download and install.
- Wait for some time until the update gets completed.
- Finally, reboot your PC to apply changes immediately.
8. Try Disabling Overlay Apps
A couple of popular apps have their overlay program that can eventually run in the background and cause gaming performance or even launching issues. You should turn them off to fix the issue by following the steps below:
- Launch the Discord app > Click on the gear icon at the bottom.
- Click on Overlay under App Settings > Turn on the Enable in-game overlay.
- Click on the Games tab > Select Teardown.
- Finally, turn off the Enable in-game overlay toggle.
- Make sure to reboot your PC to apply changes.
- Press Windows + I keys to open Windows Settings.
- Click on Gaming > Go to Game Bar > Turn off Record game clips, screenshots, and broadcast using the Game bar option.
If, in case, you’re unable to find out the Game Bar option, just search for it from the Windows Settings menu.
Disable Nvidia GeForce Experience Overlay
- Launch the Nvidia GeForce Experience app > Head over to Settings.
- Click on the General tab > Disable the In-Game Overlay option.
- Finally, restart the PC to apply changes and launch the Teardown game again.
Also, remember that you should disable some other overlay apps like MSI Afterburner, Rivatuner, RGB software, or any other third-party overlay apps that always run in the background.
9. Perform a Clean Boot
Some of the apps and their services may start automatically while booting the system right away. In that case, those apps or services will use many internet connections and system resources. If you also feel the same, perform a clean boot on your computer to check for the issue. To do that:
- Press Windows + R keys to open the Run dialog box.
- Now, type MSConfig and hit Enter to open System Configuration.
- Go to the Services tab > Enable the Hide all Microsoft services checkbox.

- Click on Disable all > Click on Apply and then OK to save changes.
- Now, go to the Startup tab > Click on Open Task Manager.
- The Task Manager interface will open. Here go to the Startup tab.
- Then click on the particular task which has a higher startup impact.
- Once selected, click on Disable to turn them off from the startup process.
- Do the same steps for each program that has a higher startup impact.
- Once done, make sure to restart your computer to apply changes.
10. Verify Game Files
If, in case, there is an issue with the game files and somehow it gets corrupted or missing, then make sure to perform this method to check for the issue easily.
- Launch Steam > Click on Library.
- Right-click on Teardown from the list of installed games.
- Now, click on Properties > Go to Local Files.

- Click on Verify Integrity of Game Files.
- You’ll have to wait for the process until it gets completed.
- Once done, just restart your computer.
That’s it, guys. We assume this guide was helpful to you. For further queries, you can comment below.