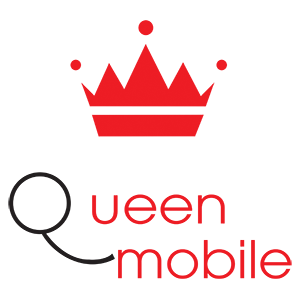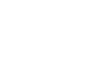Chưa có sản phẩm trong giỏ hàng.
Tìm hiểu nguyên nhân bạn không nhận được thông báo Sạc thiết bị qua cổng USB: Đánh giá toàn diện
Không thể bỏ lỡ
- 4 cách tẩy keo dính chuột dính trên sàn nhà và quần áo hiệu quả
- Apple ra mắt dịch vụ bảo dưỡng tai nghe Airpods và Beats AppleCare+
- Mocha là gì? Hướng dẫn cài đặt Mocha trên điện thoại và máy tính, laptop đơn giản
- Top 5 bình nóng lạnh gián tiếp giá rẻ hấp dẫn
- Top 5 tivi bán chạy tháng 2/2016
- Một số lưu ý khi sử dụng trình duyệt web trên tivi
- Hướng dẫn sử dụng tính năng chặn spam trên Facebook
- IOS 9 có điểm đo cấu hình không cao bằng iOS 8 hiện tại
- 7 cách làm se khít lỗ chân lông hiệu quả
- Giặt quần áo cho trẻ sơ sinh bằng máy giặt như thế nào là đúng?
Hiểu vì sao bạn không nhận được thông báo “Sạc thiết bị này qua cổng USB”: Một bài đánh giá toàn diện #TinTứcCôngNghệ #SạcThiếtBịNàyQuaUSB #ThiếtBịDiĐộng #ChuyểnFile #TùyChọnNhàPhátTriển #USB #ThôngBáo #CậpNhậtPhầnMềm #Sửa #Mẹo #Android #CàiĐặt #CàiĐặtUSB #TùyChọnChuyểnFile #MTP #PTP #Cáp #TypeCtoTypeC #USBCToUSBA #GửiFiles #KiểuKếtNốiMặcĐịnh #ChuyểnFileBằngCáp #DriverUSB #DriverUSBChínhThức #QuảnLýThiếtBị #DấuChấmThanMàuVàng #SamsungKies #PhầnMềmChuyểnFileUSB #ThiếtBịSamsung #Windows #Mac #LàmFreelancer #NgànhCôngNghệTiêuĐề: Lý do sau việc thiếu thông báo “Sạc thiết bị này qua cổng USB” Giới thiệu: Trong thế giới công nghệ hiện đại ngày nay, chúng ta đều phụ thuộc rất nhiều vào các kết nối USB để sạc thiết bị một cách tiện lợi. Tuy nhiên, bạn có thể nhận thấy đôi khi bạn không thấy thông báo quen thuộc “Sạc thiết bị này qua cổng USB.” Bài viết này nhằm mục đích làm sáng tỏ những nguyên nhân có thể đằng sau sự kiện này và đưa ra giải pháp để khắc phục sự bất tiện này. 1. Thiết bị lỗi thời hoặc không tương thích: Một trong những lý do chính sau việc thiếu thông báo “Sạc thiết bị này qua cổng USB” là sử dụng các thiết bị lỗi thời hoặc không tương thích với phần cứng. Các thiết bị cũ có thể không hỗ trợ tính năng này, trong khi các thiết bị khác có thể yêu cầu các tiêu chuẩn USB cụ thể để kích hoạt thông báo. Hãy đảm bảo rằng thiết bị và cáp kết nối USB đang sử dụng tương thích và được cập nhật để có trải nghiệm sạc mượt mà. 2. Vấn đề kết nối USB: Một lý do khác có thể dẫn đến việc thiếu thông báo là liên quan đến vấn đề kết nối. Đảm bảo rằng cáp USB được cắm chặt vào cả thiết bị và nguồn điện. Cũng quan trọng là sử dụng cáp chất lượng cao, vì các cáp chất lượng kém có thể không thiết lập kết nối ổn định và ngăn thông báo xuất hiện. Đôi khi chỉ việc rút đi và cắm lại cáp có thể khắc phục bất kỳ sự cố kết nối tạm thời nào. 3. Cài đặt USB: Không phải tất cả các thiết bị đều có thông báo “Sạc thiết bị này qua cổng USB” được kích hoạt mặc định. Một số nhà sản xuất cung cấp tùy chọn cài đặt cần thiết để bật hoặc tắt tính năng thông báo này. Duyệt qua menu cài đặt của thiết bị và tìm thấy cài đặt USB hoặc sạc để đảm bảo rằng thông báo được bật. Hãy nhớ rằng thuật ngữ chính xác và vị trí của cài đặt này có thể thay đổi trên các thiết bị khác nhau, vì vậy kiểm tra hướng dẫn sử dụng hoặc trang web của nhà sản xuất nếu cần. 4. Giới hạn nguồn điện: Một số nguồn điện như laptop hoặc cổng USB có công suất thấp có thể không có đủ công suất để kích hoạt thông báo “Sạc thiết bị này qua cổng USB.” Cổng USB cung cấp công suất thấp vẫn có thể sạc thiết bị của bạn, nhưng chúng có thể không kích hoạt thông báo. Trong các trường hợp như vậy, hãy xem xét việc sử dụng bộ sạc tường hoặc cổng USB có công suất cao hơn để nhận thông báo khi sạc. 5. Cập nhật phần mềm hoặc Firmware: Đáng lưu ý rằng cập nhật phần mềm hoặc firmware đôi khi có thể ảnh hưởng đến hệ thống thông báo, gây ra sự cố hoặc làm mất thông báo. Nếu gần đây bạn đã cập nhật firmware hoặc hệ điều hành của thiết bị, có khả năng nó ảnh hưởng đến tính năng thông báo sạc. Trong những trường hợp như vậy, cập nhật sau này có thể khắc phục vấn đề, vì vậy hãy thường xuyên kiểm tra cập nhật từ nhà sản xuất thiết bị của bạn và cài đặt chúng để đảm bảo mọi thứ hoạt động đúng cách. Kết luận: Sự thiếu sót của thông báo “Sạc thiết bị này qua cổng USB” có thể được quy môi về nhiều yếu tố từ tính tương thích thiết bị đến cấu hình hoặc vấn đề kết nối. Bằng cách xác minh tính tương thích của thiết bị, đảm bảo kết nối ổn định, khám phá tùy chọn cài đặt, tính đến giới hạn nguồn điện và luôn cập nhật với các cập nhật firmware, bạn có thể khắc phục và vượt qua sự bất tiện nhỏ này một cách hiệu quả. Luôn nhớ ưu tiên sử dụng cáp và nguồn điện đáng tin cậy để đảm bảo sạc thiết bị của bạn một cách an toàn và hiệu quả. Nếu bạn từng cố gắng chuyển file giữa PC và thiết bị di động của mình, bạn sẽ khá quen thuộc với thông báo “Sạc thiết bị này qua cổng USB” xuất hiện trên điện thoại di động của bạn. Có khả năng sau một thời gian, bạn không tiếp tục thấy thông báo đó, và điều đó khiến bạn lo lắng vì bạn không chắc chắn rằng dây cáp đang hoạt động tốt, rằng nó đang sạc, hoặc rằng nó có thể truyền các file mà bạn muốn. Vì vậy, bài viết này sẽ thảo luận về lý do tại sao bạn có thể không thấy thông báo “Sạc thiết bị này qua cổng USB” và những mẹo làm việc để enthiết bắt đầu hiện lại hoặc sử dụng nó mà không cần các thông báo. Đâu là thông báo Sạc thiết bị này qua USB? Những thứ như việc bật hoặc tắt tùy chọn Nhà phát triển, cáp USB, hoặc đơn giản chỉ là thực hiện cập nhật phần mềm trên thiết bị di động của bạn có thể làm cho thông báo “Sạc thiết bị này qua cổng USB” không xuất hiện khi bạn kết nối điện thoại của bạn với PC. Vì vậy, tôi sẽ khuyên bạn quét qua những sửa lỗi mà chúng tôi sẽ chia sẻ, vì một hoặc nhiều trong số chúng có thể là lý do bạn không thể thấy thông báo “Sạc thiết bị này qua cổng USB.” Bật hoặc tắt chế độ nhà phát triển Tôi sẽ khuyên bạn thử bật chế độ nhà phát triển hoặc ít nhất là tắt nó nếu nó đã được kích hoạt khi bạn ngừng nhìn thấy thông báo này. Để bật chế độ nhà phát triển trên thiết bị Android của bạn, hãy mở ứng dụng Cài đặt >> cuộn xuống dưới cùng của trang và chạm vào Máy >> tìm số Hiển thị và bấm vào nó 7 lần. Bạn thường sẽ thấy một cửa sổ bật lên trên màn hình hiển thị, cho thấy “Bạn là một nhà phát triển bây giờ.” Bây giờ bạn cần phải đi đến Cài đặt >> Nâng cao (hoặc Hệ thống & cập nhật cho điện thoại Huawei và Vivo >> Tùy chọn Nhà phát triển >> Cài đặt USB mặc định (hoặc Chọn cấu hình USB. Ở đây, bạn sẽ thấy các tùy chọn có sẵn, nhưng do bạn không nhận thông báo “Sạc thiết bị này qua cổng USB” và thiết bị của bạn chỉ bắt đầu sạc khi bạn kết nối cáp, khả năng cao là điều bạn có ở đây là sạc. Bạn chỉ cần chọn bất kỳ tùy chọn chuyển file nào (đối với điện thoại của bạn có nhiều tùy chọn chuyển file) như hình ảnh dưới đây. Trong hình ảnh này, bạn sẽ thấy cả MTP (Giao thức Truyền phương tiện) và PTP (Giao thức Truyền ảnh). Bất kỳ trong số chúng sẽ hoạt động để sửa lỗi này. Sau khi chọn tùy chọn bạn muốn, bạn có thể khởi động lại thiết bị di động của mình và xem xem có khắc phục vấn đề không. Nếu nó không hoạt động, đây là điều khác mà tôi sẽ khuyên bạn. Thay đổi cáp Trong một số trường hợp, chúng tôi đã sửa chữa thiết bị và có nó hoạt động bằng cách đơn giản là đổi ra cáp USB mới. Trong các trường hợp của chúng tôi, chúng tôi đã sử dụng cáp sạc USB đi kèm với thiết bị Samsung của chúng tôi, và chỉ cần có một cái cáp sạc Amazon và sử dụng nó đã cho phép chúng tôi lại thấy thông báo. Nếu bạn đang sử dụng cáp USB Loại C đến Loại C (và điều này đặc biệt đúng đối với những người sử dụng Google Pixel 6 và các thiết bị cũ hơn và bất kỳ ai sử dụng thiết bị Samsung, tôi khuyên bạn nên lấy và sử dụng một cáp USB-C sang USB-A, và điều đó có thể giúp đỡ với việc truyền file. Thử gửi trực tiếp từ cài đặt Nếu những cách trên không hoạt động, có một số thủ thuật bạn có thể thử từ cài đặt của bạn, tùy thuộc vào thương hiệu và mẫu điện thoại của bạn, có thể giúp gửi các file mong muốn qua USB vẫn. Để làm điều này, hãy đến Cài đặt >> Kết nối với máy tính >> chọn Loại kết nối mặc định >> chọn phương pháp truyền file USB hoặc qua cáp, và bạn sẽ có thể gửi bất kỳ file nào bạn muốn. Điều khác bạn có thể thử là đến Cài đặt >> tìm và chạm vào Thiết bị kết nối >> sau đó chọn USB. Đọc thêm: Việc tối ưu hóa Sạc pin có tốt không? Cập nhật/Cài đặt driver USB chính xác Nếu bạn không có driver đúng trên máy tính của mình, bạn có thể không thể gửi file qua USB giữa các thiết bị. (Nhưng để chắc chắn rằng đây là lý do, tôi khuyên thử một thiết bị Android khác với một cái cáp khác. Nếu sau nhiều thay đổi, mọi thứ không hoạt động, thì chúng ta có thể kiểm tra driver của chúng tôi). Để làm điều này, hãy đến Bắt đầu >> Kiểm soát >> nhấp vào Hệ thống và Bảo mật >> sau đó chọn Hệ thống, nhấp vào Quản lý thiết bị từ danh sách ở phía trái của màn hình >> tìm Thiết bị Khác hoặc Thiết bị Cầm Tay và mở rộng nó >> nó thường driver sẽ có một dấu chấm than màu vàng nếu có vấn đề với nó >> bạn chỉ cần Click phải vào driver sau đó chọn Cập nhật Phần mềm Driver >> bước tiếp theo là Chọn Duyệt máy của tôi để Cập nhật driver cho Phần mềm >> bước tiếp theo chọn Hãy để tôi chọn danh sách Driver thiết bị trên máy tính của tôi >> Chọn Thiết bị USB MTP >> sau đó chọn Tiếp theo >> và ngay sau khi driver của bạn được cập nhật, bạn nên khởi động lại máy tính của mình và kết nối lại thiết bị của mình. Sử dụng Samsung Kies hoặc phần mềm chuyển file/USB khác Nếu bạn sử dụng thiết bị
#TechNews #ChargingThisDeviceViaUSB #MobileDevices #FileTransfer #DeveloperOptions #USB #Notification #SoftwareUpdate #Fixes #Tips #Android #Settings #USBConfigurations #FileTransferOptions #MTP #PTP #Cables #TypeCtoTypeC #USBCToUSBA #SendFiles #DefaultConnectionType #WiredFileTransfer #USBDriver #ProperUSBDriver #DeviceManager #YellowExclamationMark #SamsungKies #USBTransferSoftware #SamsungDevice #Windows #Mac #Freelancing #TechIndustry
Title: The Reason Behind the Missing “Charging This Device Via USB” Notification
Introduction:
In today’s tech-savvy world, we heavily rely on USB connections to charge our devices conveniently. However, you may have noticed that sometimes you don’t see the familiar notification stating “Charging This Device Via USB.” This article aims to shed light on the possible reasons behind this occurrence and offer solutions to overcome this inconvenience.
1. Outdated or Incompatible Devices:
One of the primary explanations for the absence of the “Charging This Device Via USB” notification is using outdated devices or incompatible hardware. Older devices may not support this feature, while others might require specific USB standards to trigger the notification. Make sure your device and the connected USB cable are compatible and up to date for a seamless charging experience.
2. USB Connection Issues:
Another reason behind the missing notification could be related to connectivity problems. Ensure the USB cable is securely plugged into both your device and the power source. It’s also essential to use high-quality cables, as low-quality ones may not establish a stable connection and prevent the notification from appearing. Sometimes simply unplugging and re-plugging the cable can resolve any temporary connection glitches.
3. USB Settings:
Not all devices have the “Charging This Device Via USB” notification enabled by default. Some manufacturers provide necessary settings options to enable or disable this notification feature. Navigate through the device’s settings menu and locate the USB or charging settings to ensure the notification is enabled. Keep in mind that the exact terminology and location of this setting can vary across different devices, so check the user manual or manufacturer’s website for guidance if needed.
4. Power Source Limitations:
Certain power sources, such as laptops or low-power USB ports, may not have sufficient power output to trigger the “Charging This Device Via USB” notification. USB ports that provide low power may still charge your device, but they might not activate the notification. In such cases, consider using a dedicated wall charger or a USB port with higher power output to receive the notification while charging.
5. Firmware or Software Updates:
It is worth noting that firmware or software updates can sometimes impact the notification system, causing it to malfunction or disappear. If you recently updated your device’s firmware or operating system, there’s a possibility that it affected the charging notification feature. In such instances, a subsequent update may fix the issue, so regularly check for updates from your device’s manufacturer and install them to ensure everything functions as intended.
Conclusion:
The absence of the “Charging This Device Via USB” notification can be attributed to several factors ranging from device compatibility to configuration settings or connection issues. By verifying your device’s compatibility, ensuring stable connections, exploring settings options, accounting for power source limitations, and staying up to date with firmware updates, you can troubleshoot and overcome this minor inconvenience efficiently. Always remember to prioritize utilizing reliable cables and power sources to ensure safe and efficient charging of your devices.
If you’ve ever tried to transfer files between your PC and your mobile devices, you should be pretty familiar with the “Charging This Device Via USB” notification showing up on your mobile phones.
Now it’s possible that over time, you haven’t really continued seeing that notification, and it gets you worried as you’re either not sure that the cord is working fine, that it’s charging, or that it’s even able to transfer the files you’d like. So this article will discuss reasons why you’re probably not seeing the “Charging This Device Via USB” notification and working tips to either have it start showing again or use it without the said notifications.
Where is the Charging this Device via USB Notification?
Things like having the Developer Options enabled or disabled, the USB cord, or simply carrying out a software update on your mobile device can make the “Charging This Device Via USB” notification not appear when you connect your mobile phone to a PC. So I’ll be recommending that you scan through these fixes we’ll be sharing, as one or more of them could be why you’re unable to see the “Charging This Device Via USB” notification.
Enable or disable developer mode
I will recommend that you try enabling the developer mode or at least disabling it if it’s already enabled when you stop seeing this notification.
To enable the developer mode on your android device, go to the Settings app >> scroll down to the bottom of the page and tap on About Phone >> look for Build Number and tap on it 7 times. You’d generally see a popup on the screen that shows, “You’re a developer now.”
Now you have to go to Settings >> Advanced (or System & updates for Huawei and Vivo phones >> Developer Options >> Default USB configurations (or Select USB configuration.
Here you will see what options are available, but since you’re not getting the “Charging This Device Via USB” notification and your device just starts charging when you connect a cord, chances are that what you have here is charging. You just have to select any of the File Transfer options (that’s if your phone has multiple file transfer options) like in the picture below.
After selecting the option you want, you can restart your mobile device and see if that fixes the issue. If it doesn’t, here is something else I will recommend.
Changing the Cables
In some cases, we’ve had a device fixed and gotten it working by just swapping out your USB cord. In our cases, we were using the USB charging cord that came with our Samsung device, and simply getting an Amazon Charging cord and using it allowed us to see the notification again.
If you’re using the Type C to Type C USB cord (and this is especially true for people using Google Pixel 6 and older devices and anyone using a Samsung device, we recommend getting and using a USB-C to USB-A USB cord, and that should help with file transfers.
Try Sending Directly From Settings
If these don’t work, there are a few tricks you can try from your settings, depending on your phone brand and model, that can help to send the desired files via USB still. To do this, go to Settings >> Connect to PC >> select the Default Connection Type >> select the USB or wired file transfer method, and you should be able to send whatever files you’d like.
Something else you can explore is going to Settings >> look for and tap on Connected Devices >> then select USB.
Read also: Is Optimized Battery Charging Good?
Update/Install the Proper USB Driver
If you don’t have the correct drivers on your computer, you might be unable to send files via USB between devices. (But to be sure that this is the case, I will recommend trying another android device with a different cord. If, after multiple changes, things don’t work, then we might check our drivers).
To do this, go to Start >> Control Panel >> click on System and Security >> then select System, click on Device Manager from the list on the left-hand side of the display >> look for Other Devices or Portable Devices and expand it >> generally, the driver will be having a yellow exclamation mark if there are any issues with it >> you just have to Right-click on the driver after which you just have to select Update Driver Software >> the next thing to do is to select Browse my Computer for Driver Software >> next select Let Me Pick a List of Device Drivers on My Computer >> Select MTP USB Device >> then select Next >> and as soon as your driver is updated, you should restart your PC and reconnect your device.
Use Samsung Kies or other USB/file transfer PC software
If you use a Samsung device, we recommend that you use the Samsung Kies software on your PC, install it, and should be able to transfer files. Since this software is available for Windows and Mac, you should be able to transfer files without all of the technicalities. I will also recommend you search your manufacturer’s websites to see if your mobile phone maker has an app that does something similar.
Read also: Why Does My Phone Make A Noise but No Notification?
John follows everything happening in the tech industry, from the latest gadget launches to some of the big-name moves in the industry. He covers opinionated pieces and writes on some of the biggest names in the industry. John is also a freelance writer, so he shares articles on freelancing every now and then. email: [email protected]
Post Views:
13